AWS EC2 인스턴스 접속
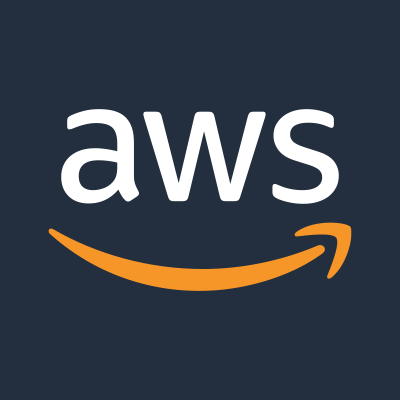
아마존 웹 서비스(이하 AWS)에서 생성한 EC2 서비스 인스턴스에 접속해보자.
Linux는 SSH(시큐어 쉘)를 가지고 있지만 Windows는 SSH(시큐어 쉘)를 가지고 있지 않기 때문에, SSH(시큐어 쉘)의 역할을 해주는 프로그램이 필요합니다.
즉, Windows에서 Linux로 원격 접속을 하기 위해서는 별도의 프로그램이 필요하며, PuTTY를 사용해서 EC2 인스턴스에 접속할 것 입니다.
ppk 파일 만들기
PuTTY를 실행하기 전에, PuTTYgen을 실행합니다.
(이전에 키 페어를 생성할 때 pem파일이 아닌 ppk파일을 생성했다면 이 과정은 건너뛰어도 됩니다)
/1.png)
PuTTYgen 기본 초기화면입니다.
Load 버튼을 눌러 이전 EC2 인스턴스를 생성할 때 만들었던 키 페어 파일(pem)을 가져옵니다.
/2.png)
Load버튼을 눌러 pem 파일이 있는 경로로 들어가 파일을 로드하고 열기 버튼을 누릅니다.
(안보일 시, 파일 유형을 [All Files(.)]로 바꾸면 보입니다)
/3.png)
알림창이 뜨면 성공입니다.
확인 => Save private key => 예 버튼을 눌러 생성되는 ppk파일을 저장합니다.
(저장 장소는 pem파일과 마찬가지로 안전한 곳에 보관합니다)
PuTTY로 인스턴스 접속
/5.png) 단, 실행 중일때
단, 실행 중일때
인스턴스-인스턴스 ID를 클릭하면 요약 정보를 볼 수 있습니다.
이제 PuTTY를 실행합니다.
/4.png)
Host Name(or IP address) 항목에 AWS 인스턴스의 퍼블릭 IPv4 주소 or 퍼블릭 IPv4 DNS를 붙여넣기 하면 됩니다.
/6.png)
다음은 Category에서 Connection => SSH => Auth의 Private key file for authentication 항목에 Borwse… 버튼을 눌러 이전에 저장한 ppk파일을 불러옵니다.
/7.png)
다음으로 같은 Connection의 Data를 누르고 Login details => Auto-login username에 자신이 선택한 인스턴스의 AMI에 맞는 username을 기입합니다.
(이렇게 username을 등록해 놓으면 일일이 username을 입력해 로그인을 하지 않아도 되므로 편리합니다, Amazon Linux를 사용하고 있으므로 ec2-user를 입력)
AWS에서 안내하는
각 AMI별 default username
- For
Amazon Linux 2 or the Amazon Linux AMI, the user name isec2-user.- For
a CentOS AMI, the user name iscentosorec2-user.- For
a Debian AMI, the user name isadmin.- For
a Fedora AMI, the user name isfedoraorec2-user.- For
a RHEL AMI, the user name isec2-userorroot.- For
a SUSE AMI, the user name isec2-userorroot.- For
an Ubuntu AMI, the user name isubuntu.- For
an Oracle AMI, the user name isec2-user.- For
a Bitnami AMI, the user name isbitnami.- Otherwise, check with the AMI provider.
/8.png)
이제 다시 Session Category로 돌아와 원하는 이름으로 Save를 눌러 Session을 저장해놓으면 다시 PuTTY를 켜도 Load를 누르면 설정사항이 불러와집니다.
이제 Open 버튼을 눌러 접속해보고 경고창이 뜨면 Accept 버튼을 누르면 됩니다.
결과
/9.png)
이렇게 뜨면 성공입니다.
